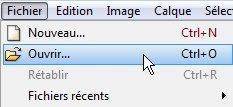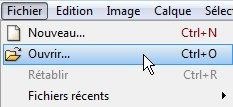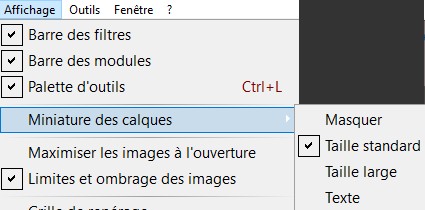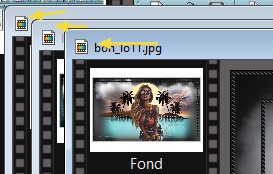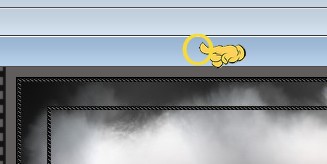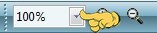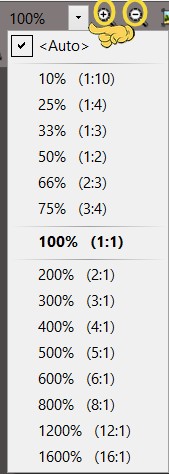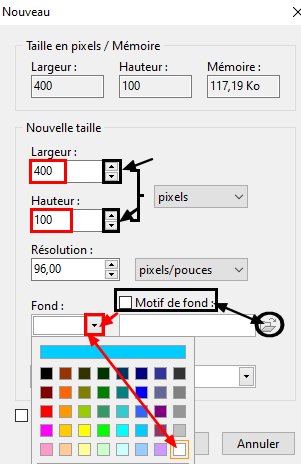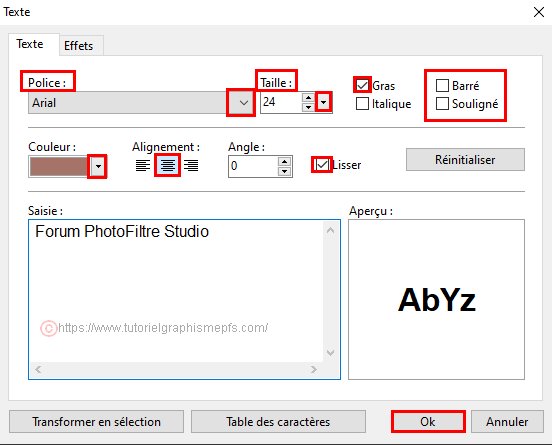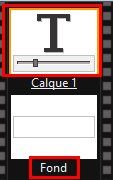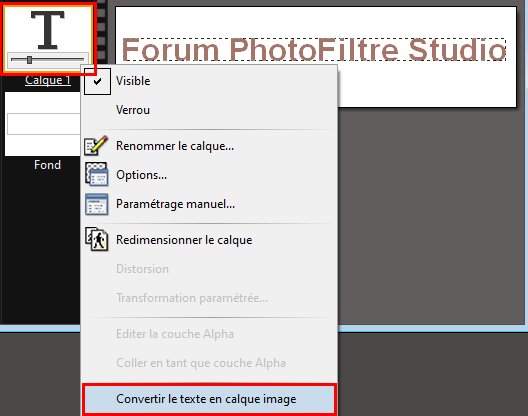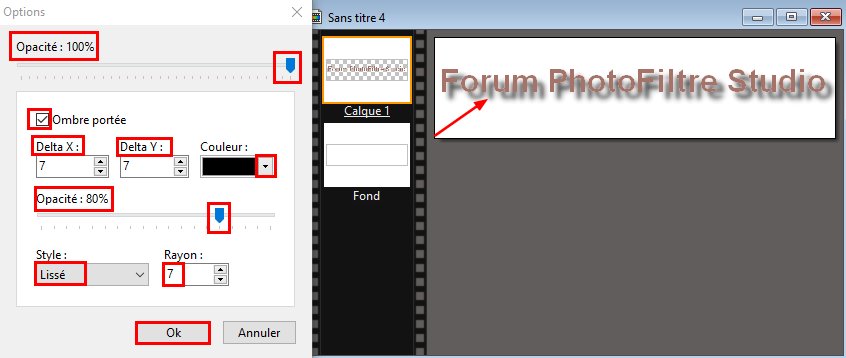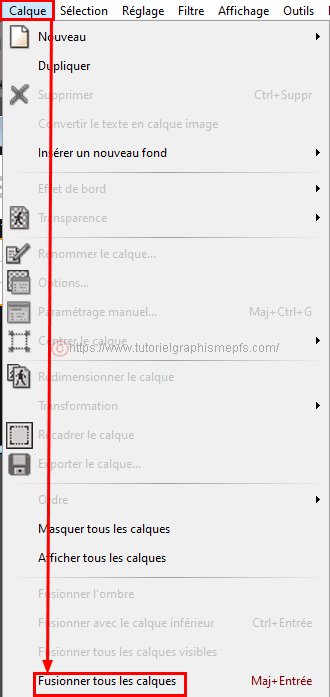Ouvrir des images .
Cliquez sur le Menu Fichier puis sur Ouvrir.
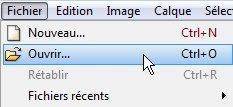
Vous pouvez aussi cliquer sur le petit dossier jaune, en haut, à gauche.
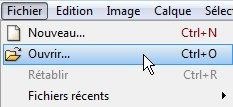
L'image s'affiche avec une petite vignette à côté.

La vignette peut être affichée de différentes manières.
Menu Affichage / Miniature des calques / Taille standard.
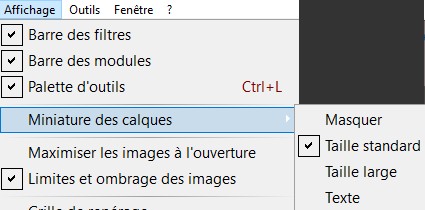
Vous pouvez ouvrir plusieurs images.
Elles se mettront les unes sur les autres.
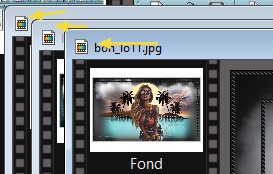
Pour les déplacer, placez le curseur sur la bande du haut, appuyez votre clic gauche et déplacez.
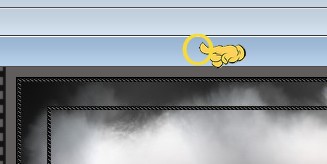
Dans la barre d'outils du haut, 100% indique que l'image est affichée à sa taille normale.
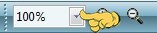
29. Cliquez sur + ou sur - qui sont à côté et vous la verrez plus grande ou plus petite.
Cliquez sur la pointe pour voir toutes les possibilités.
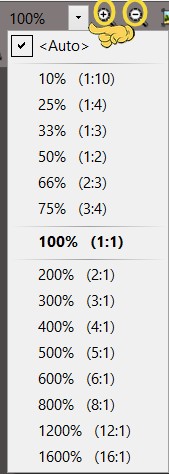 Apprendre à créer un nouveau document avec votre signature
Apprendre à créer un nouveau document avec votre signature 1)Nous allons faire : fichier/ nouveau et à partir de là, une fenêtre va s'ouvrir, nous allons rentrer nos valeurs de notre document.
▼
2)Pour la largeur du document servez-vous deux flèches sur le côté (couleur noire de l'imprimé écran )et notez400 pour la largeur et 400 pour la hauteur.
nous allons y placer une couleur : faites un clique sur le petit carré de droite, votre palette de couleur s'affiche,
choisissez la couleur blanc.
▼
► Bon à savoir : Si j' avais voulu insérer une texture de fond,(en noir sur les imprime écran juste à côté de la Case couleur), j'aurais cocher la case "motif de fond", je serais allé dans le petit dossier qui se trouve juste à côté, et je serais allé chercher une texture.
Ici ce n'est pas le cas.
3) votre document est créé.
Pour signer votre document.
4)Nous allons nous servir de l'outil "T de texte", qui se trouve en haut de votre barre des menus.
▼
À partir de là, une fenêtre s'ouvre. Vous pouvez choisir une police ,la taille de votre texte, la couleur.
Plusieurs fonctions s'offrent à vous, si vous désirez avoir un texte en gras ou en italique il vous suffira de cocher la case voulue.
Pour le moment, nous allons faire au plus simple.
Il vous suffit de suivre les imprim' écrans et de choisir les options voulues.
►Pour la taille mettre 24.
▼
En insérant du texte sur votre fond blanc ,un nouveau calque est apparu. Ceci vous donne le calque 1,
et vous avez donc un fond et le calque 1.
▼
Nous allons revenir sur notre "T de texte" , d'un clic droit de votre souris , convertir le texte en calque image.
▼
► Vous remarquerez que votre calque 1 a perdu son fond blanc ,il est passé en transparence.
▼
Ajouter une ombre à votre texte.
Nous allons pouvoir ajouter une ombre au calque 1, pour cela double clic gauche dans votre calque 1,
une nouvelle fenêtre va s'ouvrir.
Nous allons y ajouter une ombre par défaut.
▼
Maintenant nous allons fusionner le calque. Pour cela dirigez-vous en haut votre logiciel et vous faites :
calque fusionner les calques.
Vous venez de créer votre première signature ,certes un peu simpliste mais dans le forum vous avez des tutoriels beaucoup plus élaborés.
▼
 ICI
ICI





 Messages
Messages  Sujet: A.B.C - photofiltre Ouvrir des images .
Sujet: A.B.C - photofiltre Ouvrir des images .